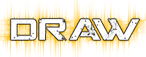Список не рекомендуемых портов: с 411 по 413 (Direct connect), 1214
(Kazaa), 4662 (eDonkey), c 6346 по 6347 (Gnutella), с 6881 по 6889 (BitTorrent).
Рекомендую установить в клиенте порт >40000 или вообще поставить там галочку, чтобы при каждом старте клиента выбирался случайный (randomize port).
2. Вторая возможная причина - установленный на вашем компьютере файрволл не дает полного доступа битторрент-клиенту.
Файрволл - программа, разграничивающая доступ в/из Интернет для каждой программы и для каждого типа обращений извне. Собственно есть два вида файрволлов - встроенный в Windows и файрволл стороннего производителя (внешний). Если вы используете внешний и сами его настраивали, то скорее всего знаете как открыть в нем нужный порт.
Расскажу вкратце, как открыть порт в файрволле Windows.
Найти его можно в свойствах сетевого подключения --> щелкните два раза на значке сетевого подключения в правом нижнем углу экрана, затем выберите свойства (Properties), либо откройте список сетевых подключений через панель управления Windows (Control panel), нажмите правую кнопку на нужном подключении и также выберите свойства. Получите окно и выбираем третью вкладку (1):
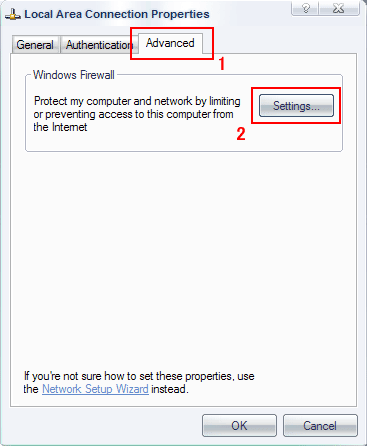
Нажимаем - settings (настройки файрволла - 2). Получаем:
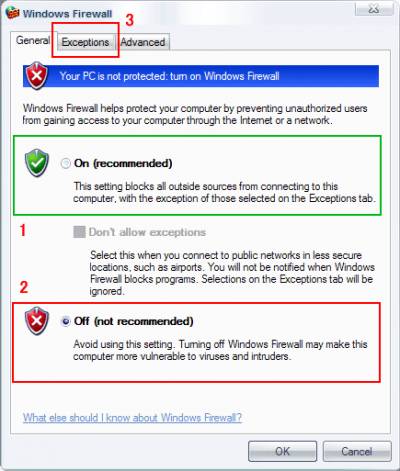
Если файрволл отключен (off - 2), то проблема не в нем. Ищем другое решение.. Если включен (on - 1), то нажимаем кнопку 3. Примечание: в более старых версиях Windows настройки могут выглядеть по-другому.
Далее будет следующее окно:
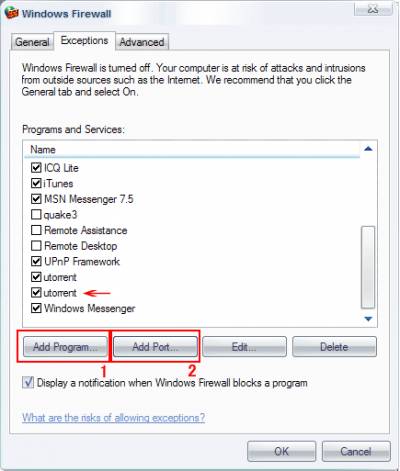
Для Windows XP SP2: Если ваш клиент в списке, все ок. Проблема не в файрволле. Если нет, то добавьте его туда: Add Program (1). Для более старых версий Windows: Нужно открыть два порта - один UDP, другой TCP. Нажимаем кнопку добавить порт (Add port - 2):

Указываем имя записи, номер порта клиента (больше 40000, но меньше 65535), выбираем TCP. Добавляем еще один раз, но уже для UDP.
Внимание! Не забудьте установить тот же порт в своем клиенте!
И не вздумайте поставить выбор случайного порта при загрузке!
2 вариант
открываем порты - смотрим и учимся
Диапазон достаточно широк и, потому, мы сами себе выбираем конкретные порты для каждого торент-клиента.
Например у нас торент-клиент Azureus, требующий всего один порт и для отдачи, и для закачки,тогда придумаем
ему порт #51017.
Вот картинка, показывающая ту проблему, которую мы пытаемся решить и известную в И-нете как "NAT-проблема"
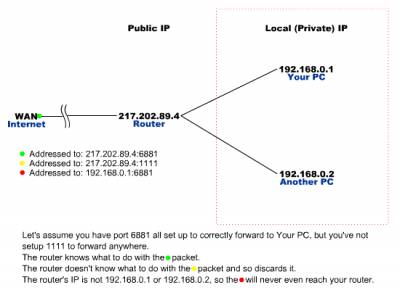
Собственно и проблемы как таковой нет, когда поймешь ее суть. А суть на мой взгляд, в следующем - в прямом соединении.
Т.е. пока мы имели один комп и модем, этой проблемы не возникало. Как только появились роутеры и модем-роутеры,
вот тут и началось... А решается все просто - нужно последовательно настроить следующую цепочку:
Торент-клиент > Параметры Интернет соединения > Фаервол > Роутер
Простейший способ определить настройки и работоспособность Torrent-клиента - это по значку состояния самого клиента
например:
Для BitTornado -
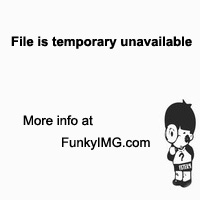
Естесственно значки состояния , в идеале, должны быть зелененькими
Если-же Вы используете торент-клиент без лампочек состояния, то проверете открыт ли порт на торент-ресурсе, на конкретной закачке или раздаче, просмотрев список сидов и пиров, в графе "Доступ" у Вас будет стоять "Есть" или "Нет". "Нет" означает, что порт закрыт...
ПРОПИСЫВАЕМ ПОРТЫ В ТОРЕНТ-КЛИЕНТЕ:
Для BitTornado -
Кликаем "Prefs", в открывшемся окне кликаем "Advanced" и прописываем "Local IP"
\Подразумевается, что при установке роутера разным машинам были присвоены разные IP и вы их знаете\
Кликаем OK, Прописываем "Port Range" From "49152" To "65535" (Как рекомендует Трекер Кинозала), ставим галочку в
"Randomize", в закладке "UPnP forwarding" выбираем "Disabled", кликаем SAVE и закрываем BitTornado на пару минут,
новые настройки вступят в силу только при следующем запуске програмы...
Для Azureus'а -
Кликаем Tools > Конфигурация, выбираем в левом окне СЕРВЕР и в окне TCP порт входа пишем 51017, а в окне
"Привить к локальной IP" Ваш Local IP \Подразумевается, что при установке роутера разным машинам были присвоены
разные IP и вы их знаете\. Во вкладке "Плагины">"UPnP" ставим галочку "Активировать UPnP", кликаем SAVE и закрываем BitTornado на пару минут,
новые настройки вступят в силу только при следующем запуске програмы...
ПРОВЕРЯЕМ И ПРОПИСЫВАЕМ ПАРАМЕТРЫ ИНТЕРНЕТ СОЕДИНЕНИЯ:
START>My Network Places>View Network Connections>Правый клик на Инет-

Здесь вписываем Ваш Local IP и далее как на картинке...Кликаем "ОК" два раза. Почему не "Obtain...", а фиксированный IP, ИМХО так надежней, тем более, если Вы в локалке, то без этого просто не обойтись...
ПРОВЕРЯЕМ, ВКЛЮЧАЕМ И НАСТРАИВАЕМ ФАЕРВОЛ:
1.START>My Network Places>View Network Connections>смотрим на картинку
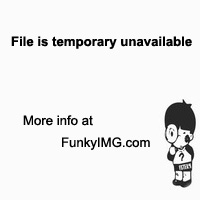
если замочек есть фаервол включен и его нужно настраивать. Если замочка нет - забудьте о фаерволе, или, если хотите,
включаем его и настраиваем, ИМХО - желательно...
2.Включить фаервол: правый клик на конекте, клик на закладке Properties>закладка Advanced>ставим галочку у
Protect my comp....
3.Настройка фаервола: В закладке Advanced клик Settings> в закладке Services клик Add> в Discription пишем для
себя, для памяти любое название, например BitTor, в IP свой локальный IP типа 192.168.1.***, в External И
Internal Port прописываем один и тот-же номер порта, тот-же что в клиенте и выбираем TCP> OK.
4.Повторяем п.3, но в конце выбираем UDP, и это все. Фаервол включен и открыт порт для конкретного клиента.
Для других торент-клиентов все по новой.Да, на данном этапе, рекомендую отключить все внешние
фаерволы, типа ZonAlarm и пр. Их можно будет включмть потом, когда все заработает, при необходимости. Хотя, ИМХО,
не все они работают корректно с торент-ресурсами...
ТЕПЕРЬ РОУТЕР, ИЛИ МОДЕМ-РОУТЕР:
Здесь возникает вопрос о внешнем IP. Статический он или Динамический. Большинство провайдеров продавая Вам
пакет с модемом, дают Вам и статик IP, вместе с ним, провайдер должен дать и адреса Subnet mask и Gateway,
если не дали, нужно спросить у провайдера. Терерь проверяем Ваш статик IP здесь. Броузер покажет ваш внешний IP, если он есть...
Если нет, надо его создать... Идем сюда и регестрируем себе free постоянный IP.
Это будет ваш IP каким его видят торент-ресурсы.
Роутеры и модемы у всех разные и поэтому трудно дать единный рецепт,но суть настройки такова -
С помощью броузера заходим в административные настройки роутера, набрав в адресной строке ваш Local IP(не тот,
котрый присваивался разным машинам, а общий, он находится Start>Control Panel>Network and Internet
Connections>Network Connections> правый клик, выбираем Properties, если строчек больше одной -
выбираем Inernet Protocol(TCP/IP) и жмем Properties, вот он и есть под именем Default Gateway)
Далее, должно быть что-то типа "Applications & Gaming" или "Port forwarding" , короче нам нужно в роутере открыть
те порты, которые мы указали BitTornado (49152-65535),- если нужно, как угодно обзываете ваш аппликэйшен,
указываете эти порты, выбираете опцию для обеих протоколов(TCP и UDP) и прописываете для какой локальной машины
вы это делаете, то-же повторить и для других машин... незабывать все сохранять... Порты можно разнести для разных
машин, например для первой 49152-50000, для втрой 50000-60000 и т.д. Для помощи в настройке роутера посмотрите
здесь , там не сложно, Вы можете найти в списке свой роутер или модем-роутер, или можно все сделать по аналогии...
После этого все должно светиться нежно-салатовым цветом... Да, не забываем, после всей процедуры перегрузить машину и роутер
Данный топик не претендует на панацею, а лишь является помощником и проводником для думающих людей...
 555719280
555719280